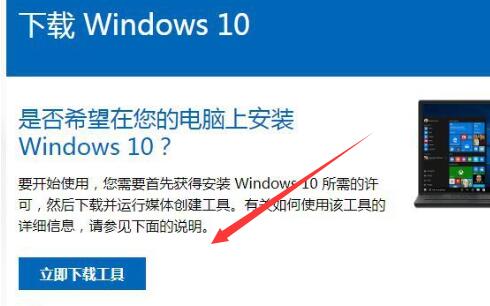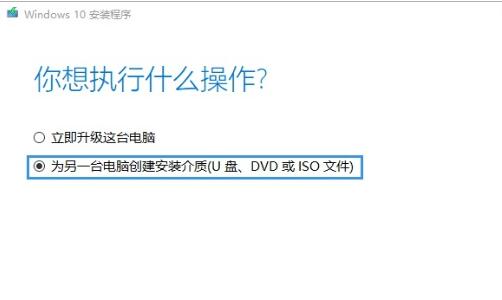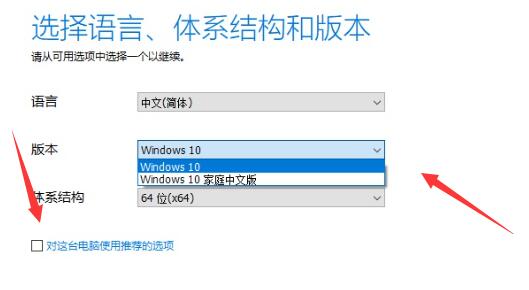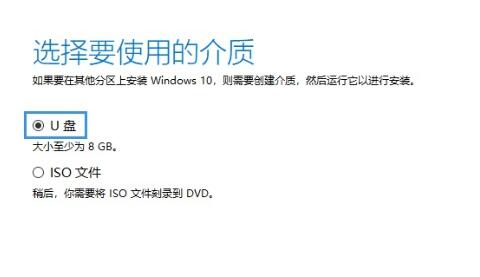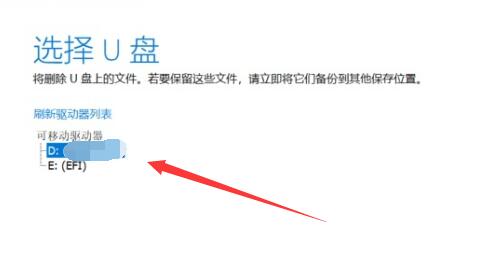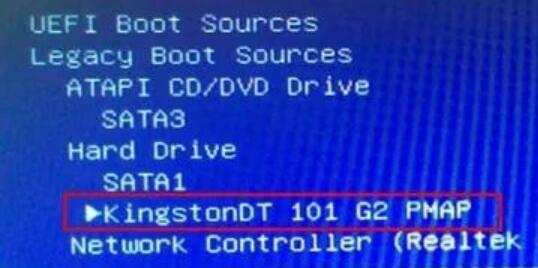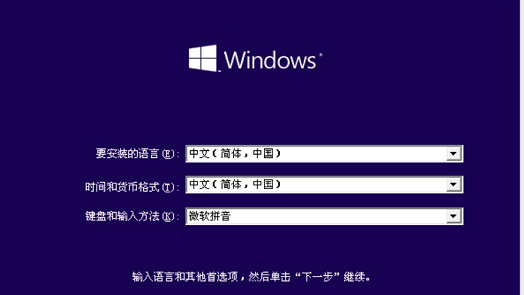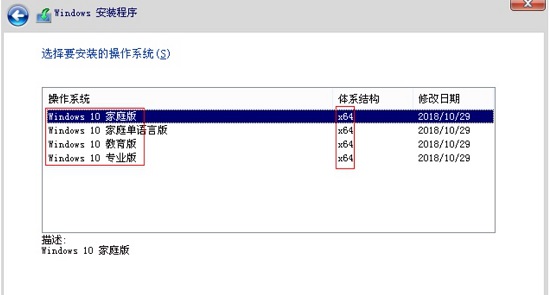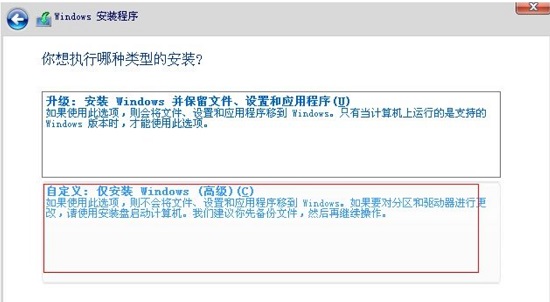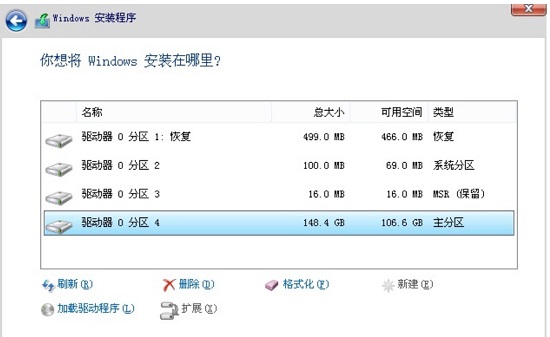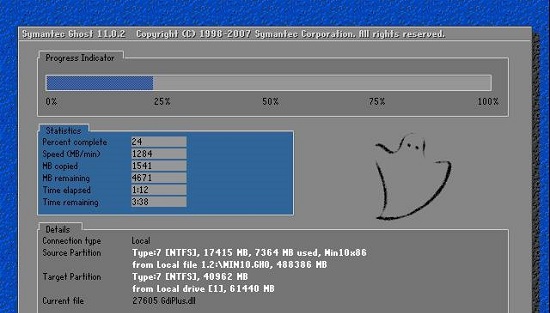win10官方u盘使用教程
时间:2024-04-11 | 作者: | 阅读:0win10官方u盘怎么使用:
1、首先打开微软win10网站,选择“立即下载工具”
2、接着勾选“为另一台电脑创建安装介质”
3、然后取消下面的选项并选择要下载的系统和语言版本。
4、选择好后进入下一步,选择“u盘”
5、再选择我们的u盘就可以安装到u盘里了。(没有就重新插拔一下u盘)
6、安装到u盘后,将u盘插入想装系统的电脑。
7、随后重启该电脑,使用热键进入bios,选择我们的u盘启动。【热键介绍】
8、启动后,选择语言并进入“下一步”
9、随后点击“现在安装”
10、进入安装界面后,选择要安装的版本。
11、还需要选择安装模式。
12、最后选择要安装的磁盘分区,就能开始安装了。
13、开始安装后不要动电脑,等待安装完成重启进入系统即可使用。
14、如果大家感觉官方u盘麻烦,其实可以直接下载本站的一键安装系统。
15、只要运行安装程序,就会自动安装了,非常方便。【点击】
来源:https://www.somode.com/course/22636.html
免责声明:文中图文均来自网络,如有侵权请联系删除,心愿游戏发布此文仅为传递信息,不代表心愿游戏认同其观点或证实其描述。
相关文章
更多-

- win10休眠怎么设置
- 时间:2024-02-02
-

- Win10最详细优化设置告别卡顿
- 时间:2024-02-02
-

- 快速启动开启还是关闭
- 时间:2024-02-02
-

- win10录屏快捷键是什么
- 时间:2024-02-02
-

- win10怎么删除账户管理员
- 时间:2024-02-02
-

- win10删除输入法步骤
- 时间:2024-02-02
-

- 键盘失灵怎么办win10
- 时间:2024-02-02
-

- win10摄像头禁用了怎么解除
- 时间:2024-02-02
大家都在玩
大家都在看
更多-

- 魔兽世界军团再临remix又一扇门关闭任务攻略
- 时间:2025-10-30
-

- 迷你世界怎样取消游客模式
- 时间:2025-10-30
-
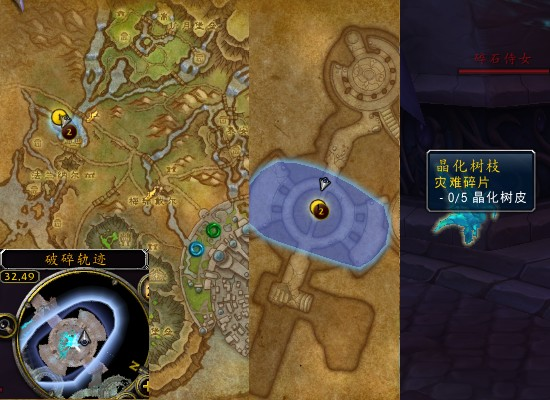
- 魔兽世界军团再临remix灾难碎片任务攻略
- 时间:2025-10-30
-

- 二重螺旋主要玩法
- 时间:2025-10-30
-
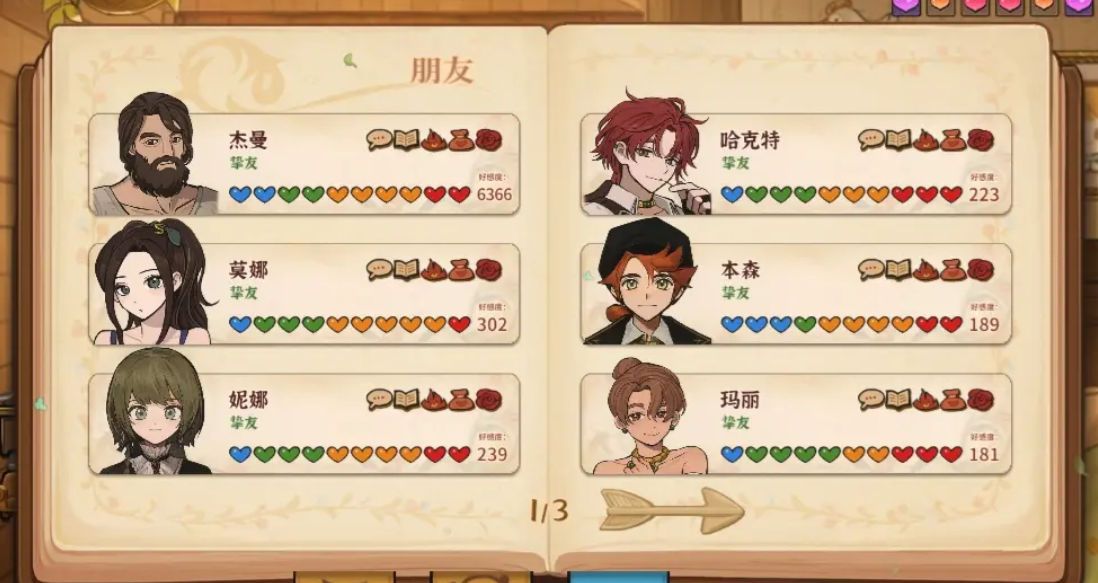
- 火山的女儿人物图鉴详解
- 时间:2025-10-30
-
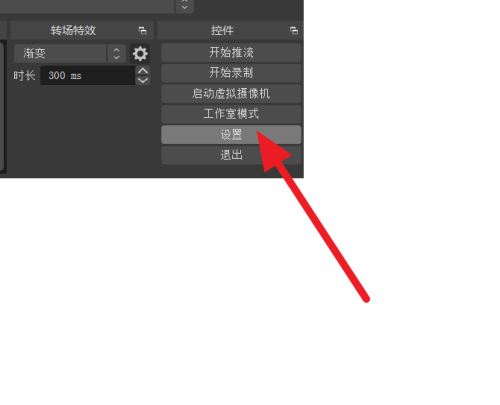
- OBS Studio怎么提升录制视频清晰度
- 时间:2025-10-30
-
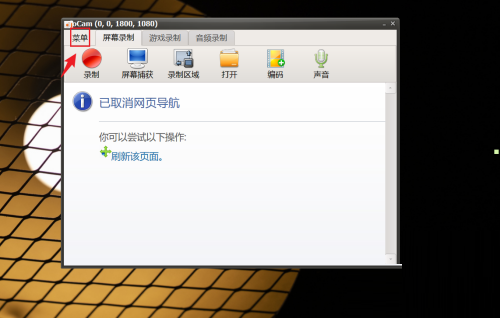
- oCam怎么设置摄像头格式
- 时间:2025-10-30
-
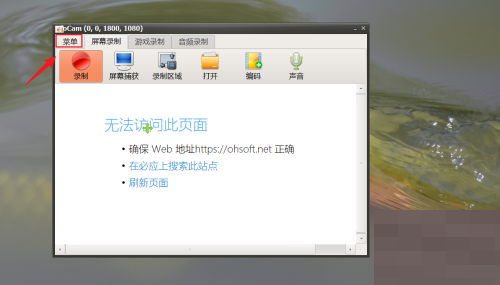
- oCam怎么设置录制时包含鼠标
- 时间:2025-10-30