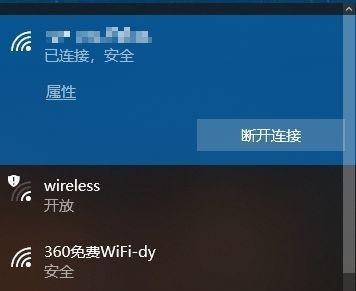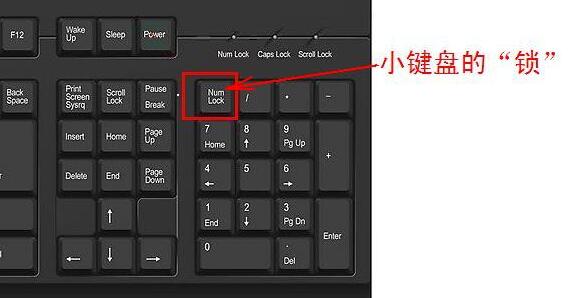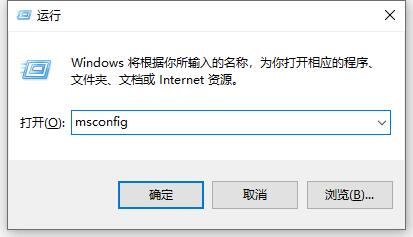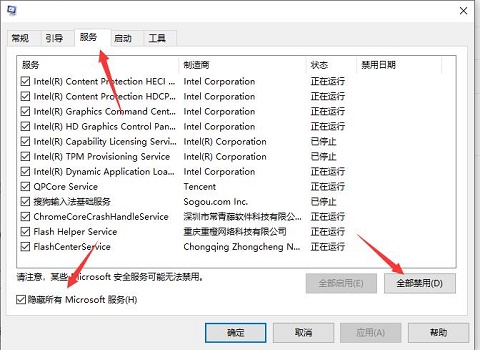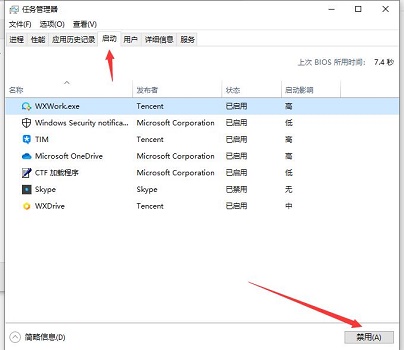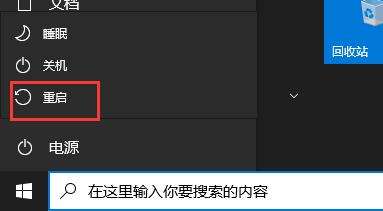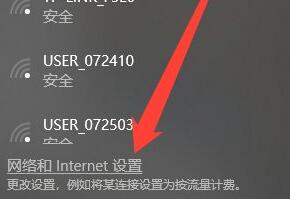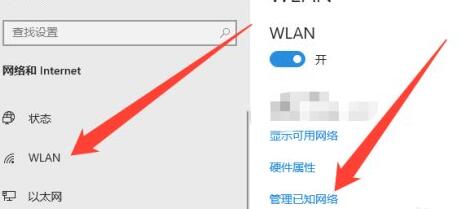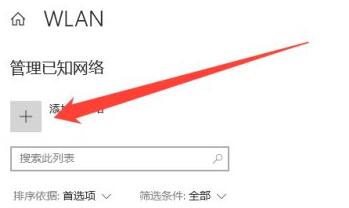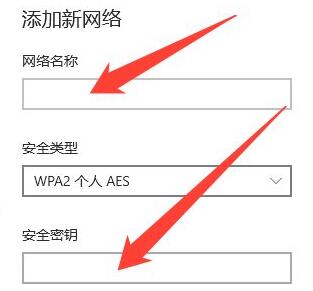win10wifi无法输入密码教程
时间:2024-02-25 | 作者: | 阅读:0win10wifi无法输入密码教程
方法一:
1、无法输入密码可能是我们的键盘连接出现了问题,仔细检查一下键盘是否可以使用。
2、如果我们需要使用小键盘输入数字的话,还需要查看小键盘是否被锁定了。
方法二:
注:部分用户反映说执行此操作后,电脑无法开机。
实际不是此项设置的原因,而是电脑系统本身有问题。
执行此操作后,不会影响电脑的正常启动,电脑系统不正常的用户请谨慎操作,建议重装系统。
1、按“Windows 徽标键+R”,输入 “msconfig”,回车。
2、点击“服务”>“隐藏所有 Microsoft 服务”>“全部禁用”。
3、启动任务管理器,点击“启动”选项卡,将所有启动项都“禁用”。
4、设置完成后重启电脑,应该就可以输入wifi密码了。
方法三:
1、此外,我们还可以手动添加wifi网络,首先点击“网络和internet设置”
2、然后在WLAN选项中打开“管理已知网络”
3、接着点击其中的“添加新网络”
4、然后手动在其中输入网络名称、安全密钥就可以添加网络并连接了。
来源:https://www.somode.com/jiaocheng/2665.html
免责声明:文中图文均来自网络,如有侵权请联系删除,心愿游戏发布此文仅为传递信息,不代表心愿游戏认同其观点或证实其描述。
相关文章
更多-

- win10休眠怎么设置
- 时间:2024-02-02
-

- Win10最详细优化设置告别卡顿
- 时间:2024-02-02
-

- 快速启动开启还是关闭
- 时间:2024-02-02
-

- win10录屏快捷键是什么
- 时间:2024-02-02
-

- win10怎么删除账户管理员
- 时间:2024-02-02
-

- win10删除输入法步骤
- 时间:2024-02-02
-

- 键盘失灵怎么办win10
- 时间:2024-02-02
-

- win10摄像头禁用了怎么解除
- 时间:2024-02-02
大家都在玩
大家都在看
更多-
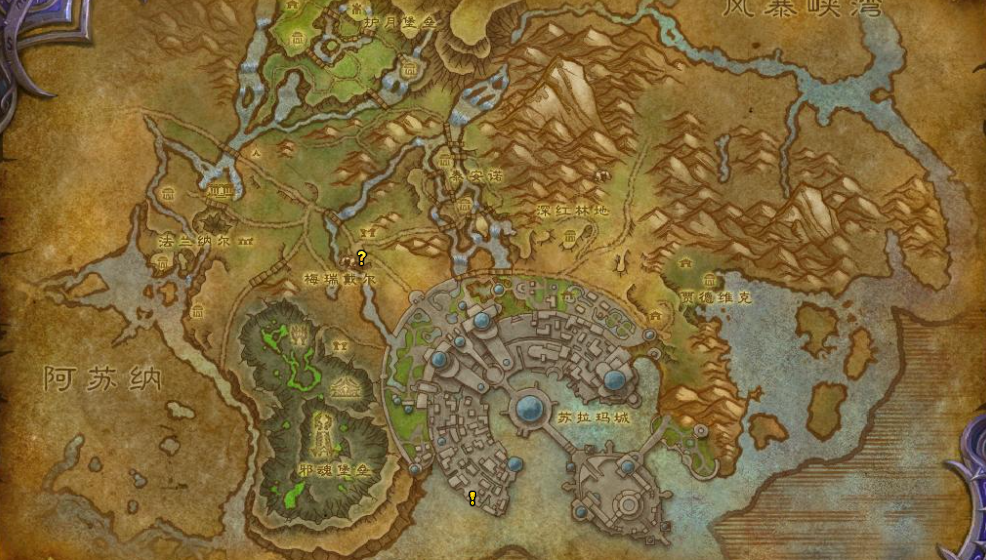
- 魔兽世界军团再临remix朋友的好处任务攻略
- 时间:2025-10-29
-

- 魔兽世界军团再临remix工作成果任务攻略
- 时间:2025-10-29
-

- 2025高人气战争策略手游推荐:刺激的高级战争游戏盘点
- 时间:2025-10-29
-
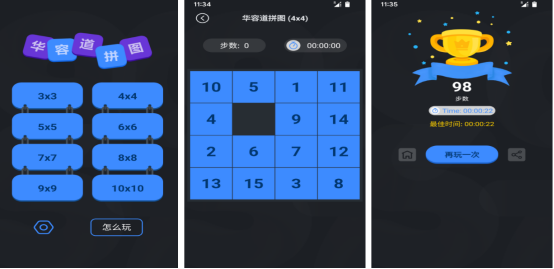
- 2025热门数字手游推荐:1到30趣味玩法合集
- 时间:2025-10-29
-

- BandiZip如何保存NTFS时间戳信息
- 时间:2025-10-29
-
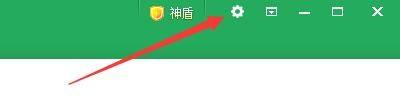
- 按键精灵怎么设置开机自启动
- 时间:2025-10-29
-

- 2020年度最佳游戏盘点:经典与趣味并存的必玩之作
- 时间:2025-10-29
-

- Steam如何共享库存给好友
- 时间:2025-10-29