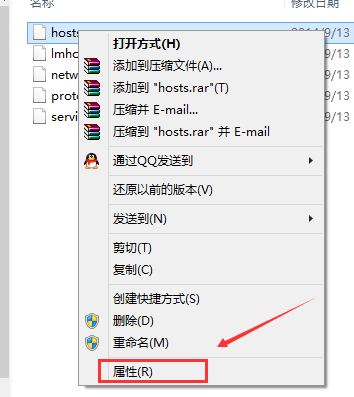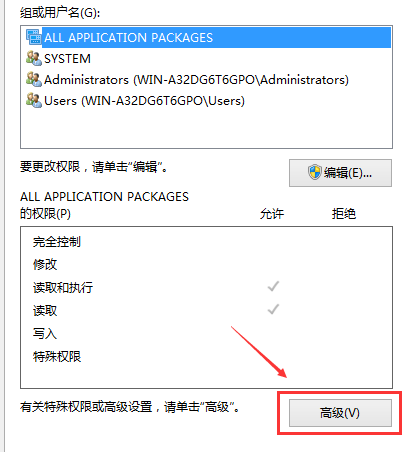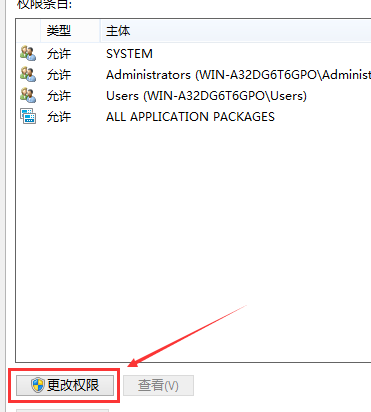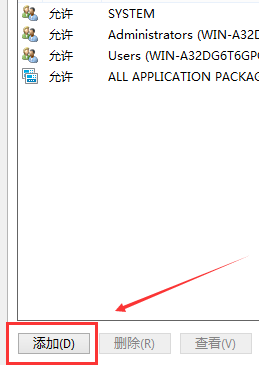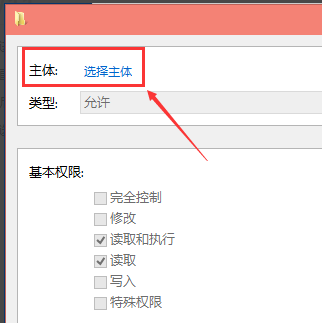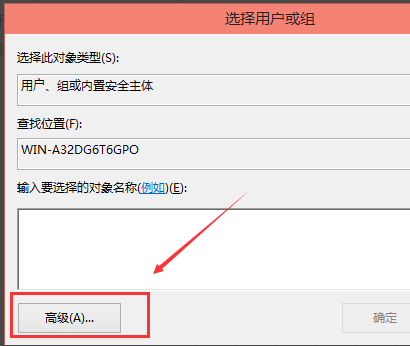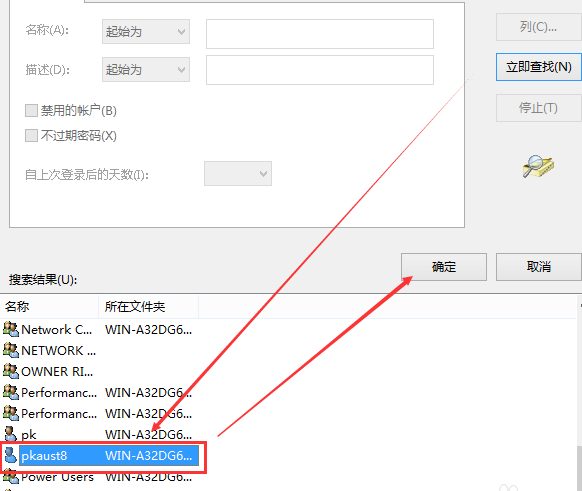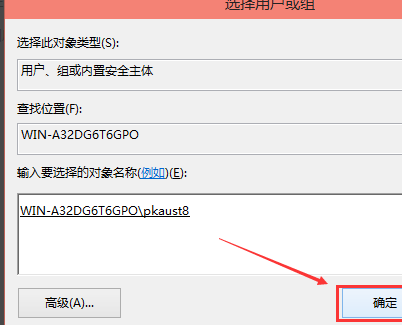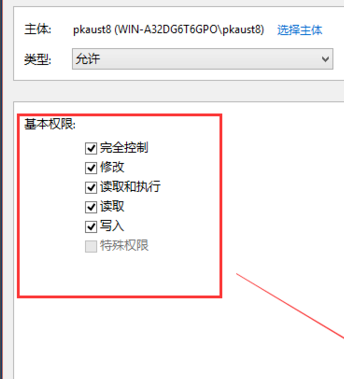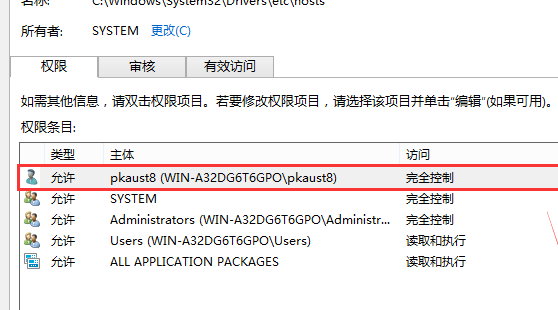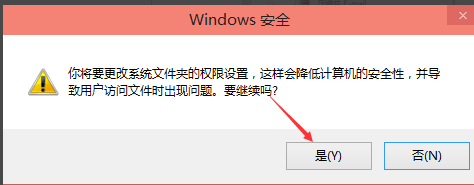Win10修改hosts文件无法保存解决方法
时间:2024-02-08 | 作者: | 阅读:0Win10修改hosts文件无法保存解决方法
1、首先进入Win10系统的hosts文件所在位置,我们直接输入C:WindowsSystem32Driversetc后回车就可以打开了,右键hosts文件,选择属性,
2、点击hosts属性对话框里的“高级”,
3、在hosts的高级安全设置界面点击更改权限,
4、在新弹出的对话框里点击添加按钮,
5、点击hosts的权限项目窗口下面的主体的“选择主体”,
6、点击进入选择用户或组界面,点击高级,
7、点击高级后,我们接着在点击立即查找,然后在查找结果里找到当前用户的账号,选中后点击确定,
8、在选择用户或组界面里点击确定,
9、将hosts的权限项目界面下的基本权限的所以项目都勾选上,然后点击确定,如下图所示。
10、权限添加成功后,直接点击确定,如下图所示。
11、点击后,系统提示你将要更改系统文件夹的权限设置,这样会降低计算机的安全性,并导致用户访问文件时出现问题。要继续吗?我们点击是。
来源:https://www.somode.com/jiaocheng/2267.html
免责声明:文中图文均来自网络,如有侵权请联系删除,心愿游戏发布此文仅为传递信息,不代表心愿游戏认同其观点或证实其描述。
相关文章
更多-
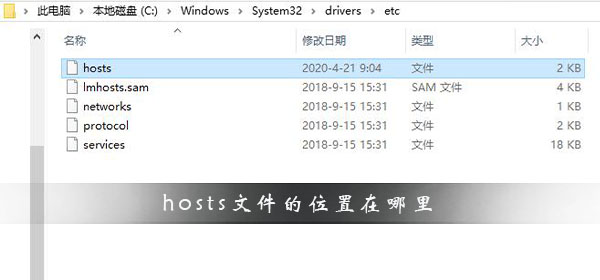
- hosts文件的位置在哪里
- 时间:2024-01-30
-

- hosts文件没有了怎么办
- 时间:2024-01-30
-
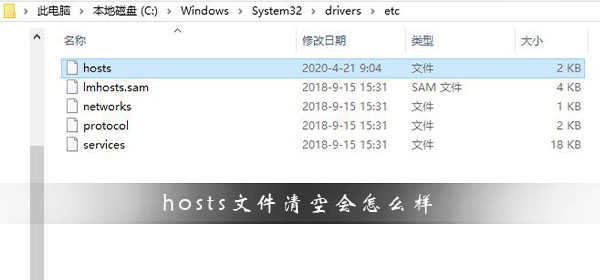
- hosts文件清空会怎么样
- 时间:2024-01-30
-
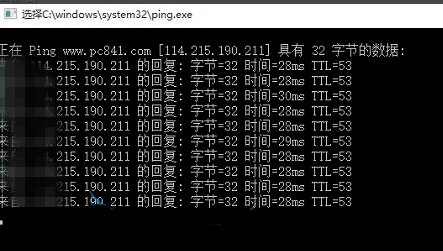
- 手机hosts文件位置在哪里详细介绍
- 时间:2024-01-30
-

- hosts文件配置工具怎么用
- 时间:2024-01-30
-

- hosts文件怎么修复
- 时间:2024-01-30
-

- 命令行修改hosts文件步骤
- 时间:2024-01-30
-
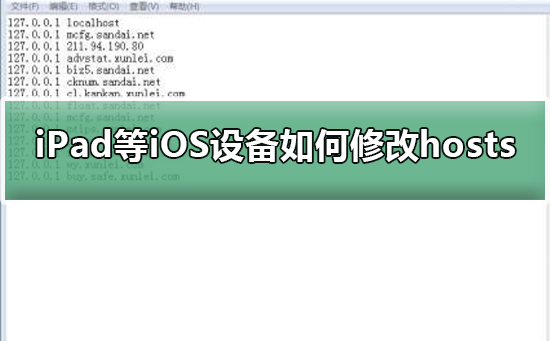
- iPad等iOS设备如何配置修改hosts
- 时间:2024-01-30
大家都在玩
大家都在看
更多-
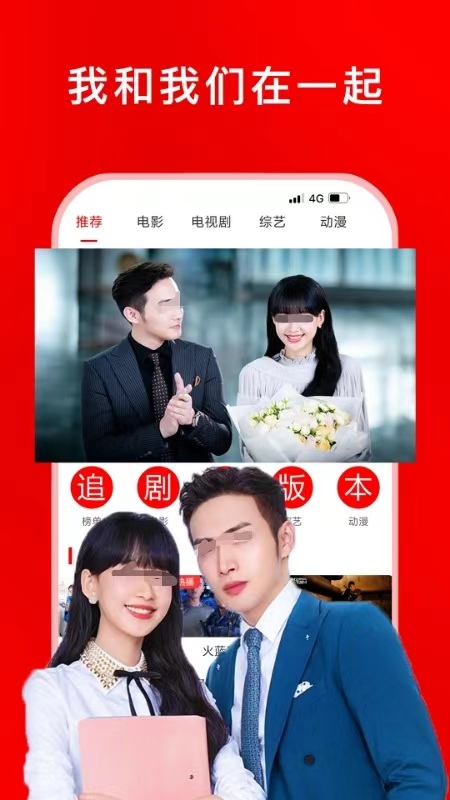
- 综艺大全免费看
- 时间:2025-11-02
-

- 好用的抠图软件推荐
- 时间:2025-11-02
-
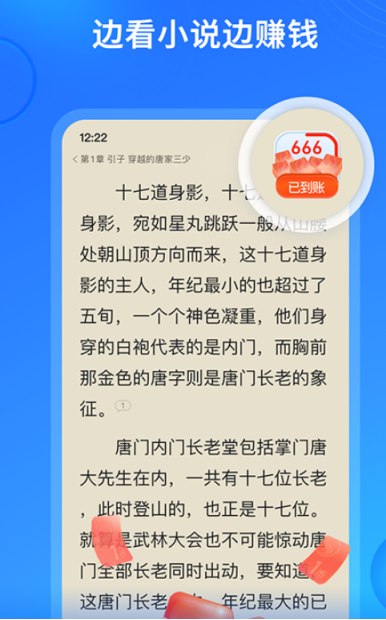
- 万古神帝小说免费阅读软件推荐
- 时间:2025-11-02
-

- 古风情侣cp名字2个人
- 时间:2025-11-02
-
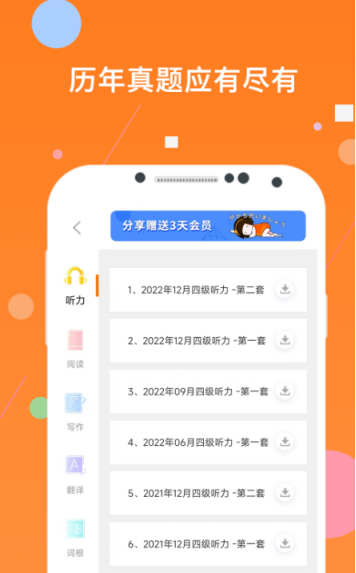
- 英语单词跟读软件哪个好用
- 时间:2025-11-02
-

- 王者荣耀情侣昵称大全古风
- 时间:2025-11-02
-

- “句句都很撩,句句都很甜”
- 时间:2025-11-02
-
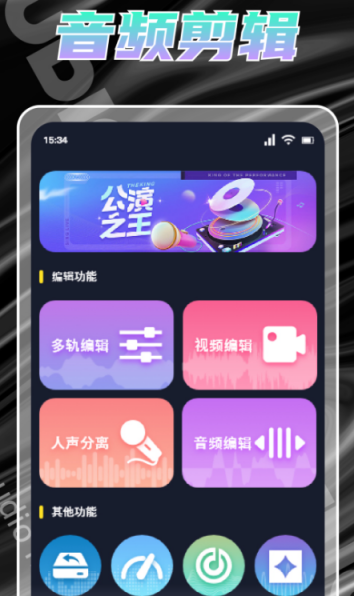
- 音乐适配App推荐
- 时间:2025-11-02