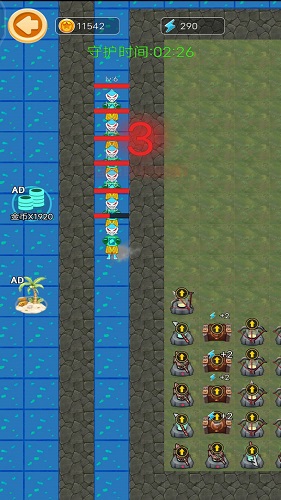PPT制作表格图片墙的方法
时间:1970-01-01 | 作者:网络 | 阅读:92PPT制作表格图片墙的方法
1、新建幻灯片,插入6×3的表格,设置单元格边长为4cm×4cm。

2、调整表格布局,将第二行第3、第4单元格合并为一个,第5单元格拆分为两个。

3、将上一步拆分出来的两个单元格中的右侧单元格与第二行最右单元格合并,然后将右下角单元格拆分为2列3行。

4、全选表格,将边框设置为“无框线”。

然后选中左侧4列表格,设置绘图边框为6磅、白色,然后点击“边框”,选择“内部框线”。
5、纵向选择首位两行第4列及中间行第3列单元格,选择“右框线”,将其也改为6磅宽的线条。

6、为右下角最小的6个单元格中的第2行第1个设置3磅的左框线和上框线,然后合并第2行的两个小单元格。

7、将右侧两列所有单元格统一填充颜色;将左侧各个格子填充不同的照片或者纯色,填充照片时选择“底纹填充”→“图片”。填充好之后为填充颜色的单元格填写文字。

8、绘制白色正三角形,缩放到合适大小,旋转将其一角对准水平框线,对边对齐垂直框线如图所示。

9、按住Ctrl+Shift,水平向右拖动三角形,复制出一个,并填充与右侧相同的颜色,使用方向键或者Ctrl+方向键,微调三角形复件与原件的水平距离,以得到合适宽度的白边。

10、绘制绿色矩形,添加“加关注”文字,完成对原版海报的模仿。

来源:网络
免责声明:文中图文均来自网络,如有侵权请联系删除,心愿游戏发布此文仅为传递信息,不代表心愿游戏认同其观点或证实其描述。
相关文章
更多-

- ppt如何去掉视频号的进度?去掉视频号的进度有什么用?
- 时间:2025-10-28
-
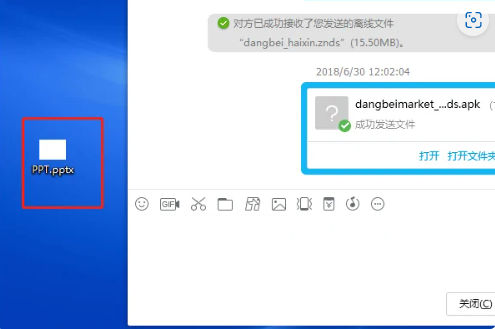
- powerpoint如何分享到QQ
- 时间:2024-01-30
-
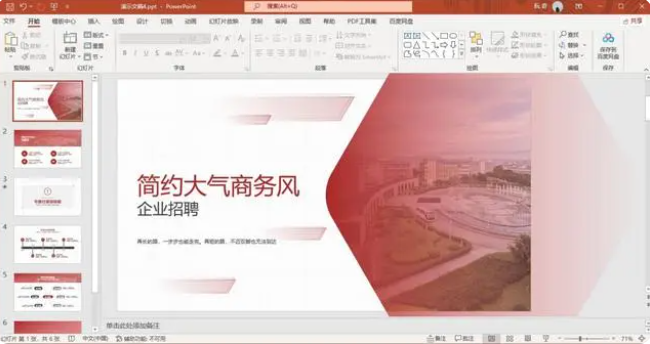
- powerpoint转换成word文档教程
- 时间:2024-01-30
-
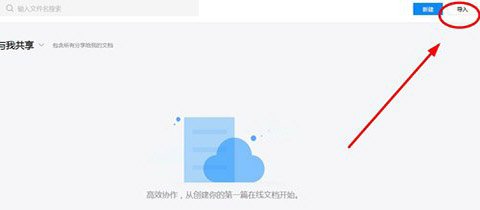
- 腾讯会议上传ppt方法教程
- 时间:2020-02-25
-
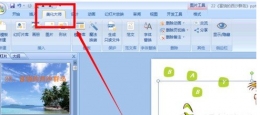
- 如何用ppt美化大师给ppt插入画册
- 时间:2018-12-13
-
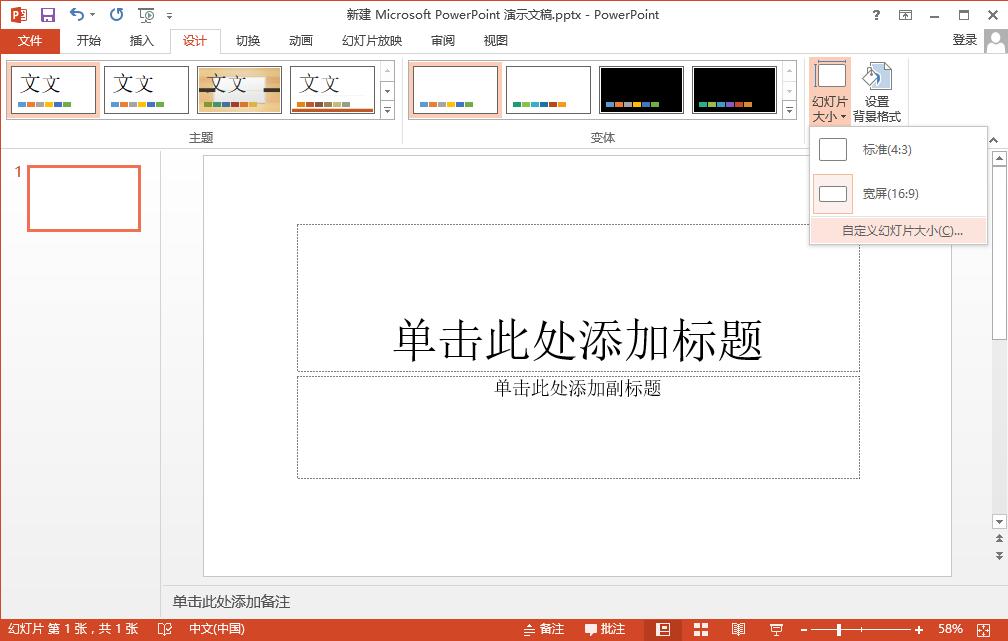
- 教你使用竖屏PPT制作手机APP幻灯讲稿
- 时间:2018-03-06
-

- PPT幻灯片怎么插入表格?
- 时间:1970-01-01
-
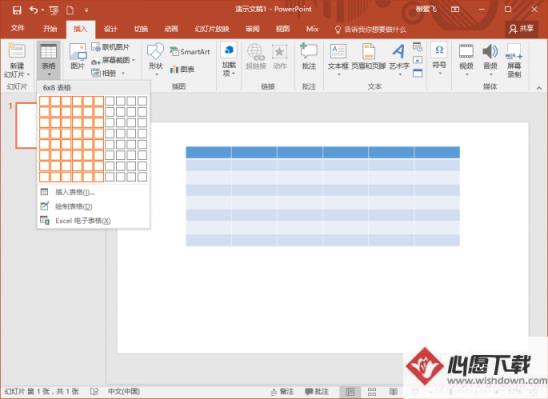
- PPT2016表格如何美化
- 时间:1970-01-01
大家都在玩
大家都在看
更多-

- 2025有哪些三个人能玩的游戏盘点
- 时间:2025-11-01
-
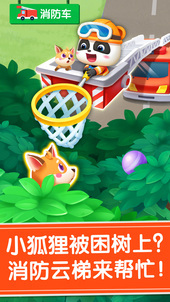
- 2025免费的汽车游戏排行榜
- 时间:2025-11-01
-

- 2025有什么游戏填空手游分享
- 时间:2025-11-01
-

- 霸气炫舞情侣网名
- 时间:2025-11-01
-

- “胡说八道的快乐文案”
- 时间:2025-11-01
-

- 2025galgame游戏十大公认神作盘点
- 时间:2025-11-01
-

- 2025好玩的小汽车游戏下载
- 时间:2025-11-01
-
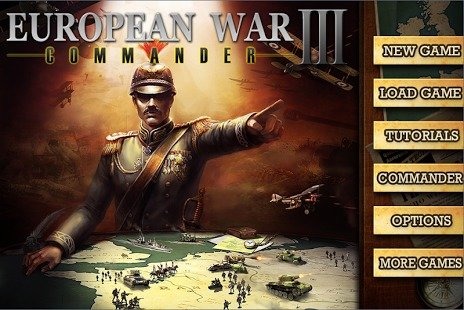
- 2025必玩的二战打日本的游戏手游推荐
- 时间:2025-11-01